How to get the NVR system ONLINE?
1. Please make sure you enabled DHCP of your Router.
2. If you don't know how to enable the Router's DHCP,
please input the IP Address of your Router to your computer browser,
then you will find the network information, you can enable the "DHCP".
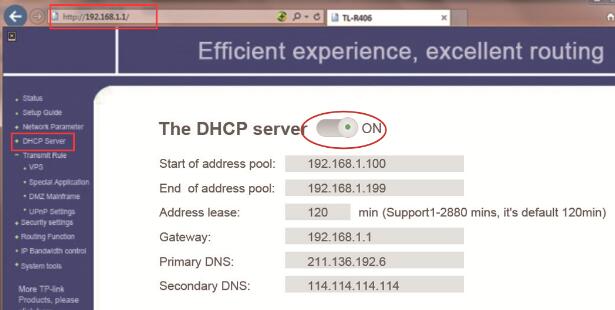
3. After that, please plug a network cable to the WAN port on back of NVR.
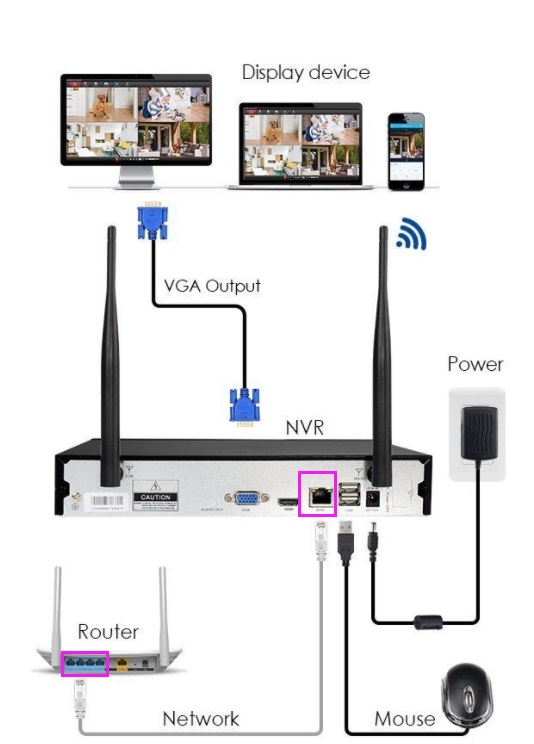
4. If the system refuses to go ONLINE?
Basic troubleshooting:
(1). Check if your network cable can work well.
If NVR is getting signal, there should be flash light. If not, please check the connection and cable.
(2). If the port is right and NVR is still OFFLINE, then it should be DHCP issue.
Enable DHCP on your NVR.
Click right button of mouse, go to NVR's System Setup - Network Setup - check the DHCP and enable it,
apply and save it. Wait for 1 minute to see if the status on bottom right corner changes to ONLINE.
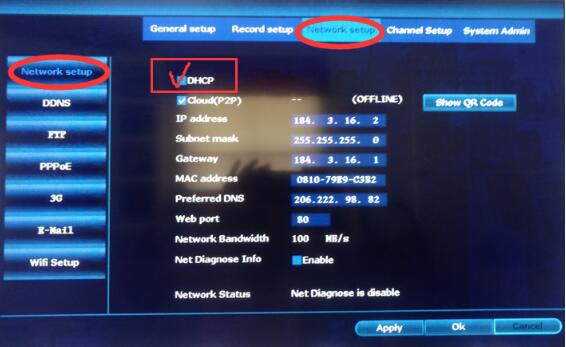
5. Or you can go back main menu to select "Fast Network",
Then the system will connect the WAN network automatically.
Within 1 minute, you shall see NVR status changes to ONLINE and the NVR is ready to be viewed
from anywhere anytime.
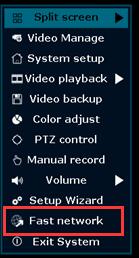
6. If this can't help you, probably your Router disabled DHCP or block new devices from connecting.
What DHCP does is: when Router find new device connected, DHCP allocate new IP to the device
and connect it to the Internet.
An easiest way to know if your router enables DHCP:
When you connect a new device to your WiFi for Internet service (or a visitor/ friend wanted WiFi
connection), does it require WiFi password only? If only password required, then your router has
DHCP enabled; if that requires not only password but also some settings, then your Router is secured
from connecting new devices. Please ask people who secured the WiFi (who set password) to enable
the NVR to connect.
The Step 4 and Step 5 should enable 95% users to get NVR ONLINE.
Even if the status shows OFFLINE after all this, we suggest you to use APP and access the Cloud ID
to see if it works.
Note: Always wait for 1 minute after any change.
Advanced troubleshooting
If the basic steps above does not solve the issue. Follow below steps to do further troubleshooting.
1. Make sure the cable you connect to NVR has Internet access.
Please use a laptop or any PC has RJ45 port
· Disable the wireless connection of laptop.
· Unplug the network cable from NVR and plug it into the PC, see if the PC can access the Internet via the cable.
· If it does, then the cable is good; if it does not, change a cable.
· If cable is good yet no Internet connection, please ask help from your network administrator
· to give the cable Internet access.
2. Enable DHCP of your router, please refer to Step 2.
If you don't want to use DHCP, or you want to set up a static IP Address for your NVR system,
you can follow the below steps to set up:
Well, we can allocate IP manually for the NVR and connect it to Internet.
1. Know your router gateway.
This is the IP that goes to the menu of your router.
This will vary slightly from manufacturer to manufacturer, and will be listed in the documentation.
Here are some common IP addresses for various routers:
Linksys, 3Com, Asus, Dell, US Robotics: 192.168.1.1
Qwest (AKA CenturyLink), DLink, Netgear, Trendnet, Senao: 192.168.0.1
Belkin, Microsoft, and SMC: 192.168.2.1
Apple: 10.0.1.1
If you have misplaced your documentation, and you do not see your router listed here,
search on Google for your router name and "default IP address" to find the correct information.
Another way to locate your router's IP address: on a PC, open the command prompt (click on Start >
Run/Search for cmd) and enter ipconfig. Look for the Default Gateway line, and try that number.
On a Macintosh, open the Network control panel (System Preferences..., Network) and look for Router:
This is your router's IP address.
2. Go to NVR's System Setup Network Setup

More questions, please contact us freely: service@tontonsecurity.com